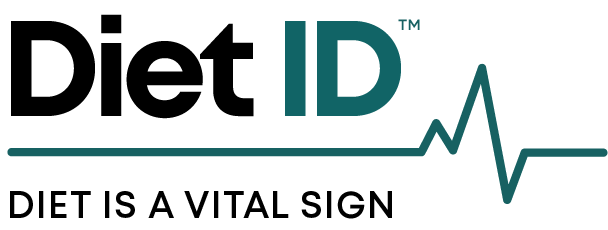how to use the “kiosk” version of Diet ID
So glad you’re here! Here’s everything you need to know about using the kiosk version of Diet ID. If you can’t find the answer you’re looking for, please email us.
Best practices for clinic flow
Use an ipad or tablet
Ensure cookies are allowed on your browser
Have a designated individual who is responsible for entering the weekly code
Discuss with your staff how you will ensure the assessment results are captured for each patient. This can depend on personal preference and how you would like to see the results (print out, EHR, etc).
FAQ
How do I access the site?
To access Diet ID Kiosk, simply visit kiosk.dietid.com on your clinic's iPad or other designated device.
Where do I get my code?
You will receive your access code via email every week. Please check your inbox for the latest email from us during the specified time frame.
I have to enter my code every time, how do I fix that?
Access codes are renewed weekly to maintain security. However, if you find yourself needing to enter the code more frequently than weekly, please ensure you’re using the latest code. It also may be your browser’s settings.
Code Expired: Your code has an expiration date and time. Check your email to see if your code has expired and you have a new code.
Cookies Disabled: The system uses cookies to remember your session and keep you logged in until the SSO token expires at the end of the week. Ensure that cookies are enabled in your browser settings.
Additional Security Settings: If your browser or device has heightened security settings, it may prevent cookies from being stored. Check your security preferences and make adjustments if necessary.
Private/Incognito Browsing: Browsers in private or incognito mode do not retain cookies after the session ends. Ensure you are not using these modes when accessing the Diet ID Kiosk.
Interested in free medically tailored meals for your patients?
If you live in CA or WI, please click here to learn more about our referral process that may provide your patients with free medically tailored meals delivered right to their home.
What happens if I am no longer a member of ACLM?
If you're no longer a member of the American College of Lifestyle Medicine (ACLM) and your access was dependent on this membership, your free access to Diet ID will be terminated. This is updated based on a monthly audit of ACLM membership. Please contact our team to discuss a direct contract with Diet ID.
I didn’t receive an updated access code. What should I do?
Check your spam email for the access code. The sender is help@dietid.com
If you are using our ACLM version of Diet ID and you are no longer a member of ACLM, your account will be suspended.
Email us at xxxxx and we can help you resolve the issue!
What are best practices for a clinic workflow?
Use an iPad or tablet
Ensure cookies are allowed on your browser
Have a designated individual who is responsible for entering the weekly code
Discuss with your staff how you will ensure the assessment results are captured for each patient. This can depend on personal preference and how you would like to see the results (print out, EHR, etc).
How does Diet ID fit into my clinical workflow?
It’s good to think of Diet ID as a blood pressure cuff, scale, or other measurement device. You take the measurement at the point of care, record the results in your EHR, and use the results to inform your patient visit.
Clinic Workflow:
Weekly Access Protocol: Go to kiosk.dietid.com. Each week, you will receive a secure access code via email. After you have entered the access code once, the assessment will be available for the remainder of the week and will not require you to enter the access code again.
Clinic to Patient Transition: Begin by handing the device to the patient. There is no need for a login; they can start the assessment immediately.
Rapid Assessment: Patients will complete their diet assessment directly on the device, which should only take a few minutes. Upon finishing, patients will see a screen stating, “You’re done! Return the device to the clinic staff.”
Automatic Reset: The system will automatically redirect to the assessment's start, readying the device for the next patient and simultaneously opening the patient report in a new tab for your review.
Result Documentation: Staff can document results into your EHR/clinical records by viewing the results, printing the report, or emailing the Share URL.